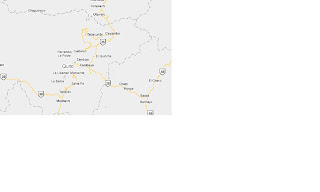viernes, 31 de diciembre de 2010
jueves, 30 de diciembre de 2010
lunes, 20 de diciembre de 2010
lunes, 13 de diciembre de 2010
Pasos para compartir una carpeta
COMPARTIR INFORMACION.- Una vez realizada la red debemos proceder a compartir datos o información entre los equipos, para lo cual seguimos los siguientes pasos:
1. Nos ubicamos en la carpeta o unidad a compartir
2. Presionamos clic derecho con el Mouse y
3. Seleccionamos compartir, aparecerá la siguiente ventana:
4. Activamos la casilla de verificación Compartir esta carpeta en la red
5. En el caso de que el usuario que accede a la Pc quiera cambiar los archivos de la unidad compartida, activaremos la casilla: Permitir que los usuarios de la red cambien mis archivos
6. Finalmente presionamos el botón Aceptar.
1. Nos ubicamos en la carpeta o unidad a compartir
2. Presionamos clic derecho con el Mouse y
3. Seleccionamos compartir, aparecerá la siguiente ventana:
4. Activamos la casilla de verificación Compartir esta carpeta en la red
5. En el caso de que el usuario que accede a la Pc quiera cambiar los archivos de la unidad compartida, activaremos la casilla: Permitir que los usuarios de la red cambien mis archivos
6. Finalmente presionamos el botón Aceptar.
martes, 7 de diciembre de 2010
Cuáles son los pasos para habilitar el mensajero?
Pasos
1.INICIO
2.Opción EJECUTAR
3.En la pantalla que sale escribir SERVICES.MSC
4.En MENSAJERO hacer doble click
5.Tipo se servicio marcar AUTOMATICO
6.APLICAR
7.INICIAR
8.ACEPTAR
1.INICIO
2.Opción EJECUTAR
3.En la pantalla que sale escribir SERVICES.MSC
4.En MENSAJERO hacer doble click
5.Tipo se servicio marcar AUTOMATICO
6.APLICAR
7.INICIAR
8.ACEPTAR
Qué necesita para una red básica de datos ?
1.- PC
2.-HUB o SWITCH
3.-RED T
4.-MEDIO COMUN
5.-CONF IP
2.-HUB o SWITCH
3.-RED T
4.-MEDIO COMUN
5.-CONF IP
miércoles, 10 de noviembre de 2010
lunes, 18 de octubre de 2010
Las funciones SI Y O
La función =SI( )
La función =SI( ) es una de las más potentes que tiene Excel. Esta función comprueba si se cumple una condición. Si ésta se cumple, da como resultado VERDADERO. Si la condición no se cumple, da como resultado FALSO. Por ejemplo
=SI(Condición;Verdadero;Falso)
Funciones lógicas
Funciones que nos permiten "preguntar" sobre el valor de otras y actuar según la respuesta obtenida.
SI
La función SI nos permite realizar una pregunta lógica, la cual pueda tener dos posibles resultados Verdadero o Falso y actuar de una u otra forma según la respuesta obtenida.
La función SI nos permite realizar una pregunta lógica, la cual pueda tener dos posibles resultados Verdadero o Falso y actuar de una u otra forma según la respuesta obtenida.
Por ejemplo: SI(Pregunta lógica; Acción en caso verdadero; Acción en caso falso). Lo que escribamos dentro del segundo y tercer argumento serán las acciones que se realizarán en caso de que la respuesta a la pregunta lógica sea verdadera o sea falsa. Los dos primeros argumentos son los únicos obligatorios para esta función.
Para realizar la pregunta lógica podremos utilizar los siguientes operadores de comparación: = para preguntar si dos valores son iguales, > para saber si un valor es mayor que otro, < para preguntar por menor, >= con este podremos conocer si es mayor o igual, <= preguntamos por menor o igual, o si deseamos mirar sin son diferente utilizaremos <>
Y
Esta función suele utilizarse conjuntamente con la función Si. Nos permite realizar en lugar de una pregunta varias. Y sólo se realizará el argumento situado en la parte verdadero del Si en el momento que todas las respuestas sean verdaderas.
Por ejemplo : Y(Pregunta 1; pregunta 2; pregunta 3;...)
Ejemplo: En la celda A1, introduciremos la edad y en la A2 la estatura de la persona medida en centímetros. En la celda A3 aparecerá el texto "Puede pasar" si la edad es mayor de 16 años y mide más de 150. En el caso que alguna de las dos condiciones no se cumplan, aparecerá el texto "NO puede pasar". =SI(Y(A1>16;B1>150);"Puede pasar";"NO puede pasar") Observa que toda la función Y(...) se escribe dentro del primer argumento de la función Si.
O
Esta función también se suele utilizar conjuntamente con la función Si. Con ella también podremos realizar varias preguntas dentro del Si y la parte que está en el argumento reservado para cuando la pregunta es verdadera, sólo se realizará en el caso que cualquiera de las respuestas a las preguntas dentro de la O sea verdadera.
Por ejemplo : O(Pregunta 1; pregunta 2; pregunta 3;...)
Ejemplo: Utilizaremos el mismo ejemplo anterior pero dejaremos pasar si la persona es mayor de 16 años o mide más de 150. De esta manera con que se cumpla una de las dos aparecerá el texto "Puede pasar". El único caso que aparecerá "NO puede pasar", será cuando las dos preguntas no se cumplan. =SI(O(A1>16;B1>150);"Puede pasar";"NO puede pasar")
martes, 12 de octubre de 2010
martes, 21 de septiembre de 2010
Pasos para crear una búsqueda avanzada
1.Tabla de datos
2.Copiar campos a otro lugar
Ejm1: Visualizar todos los nombres con calificación mayor a 6
CEDULA | NOMBRES | DIRECCION | TELEFONO | CALIFICACION |
1803502226 | A | DIREC1 | 2457896 | 8 |
1803502127 | B | DIREC2 | 2546897 | 7,5 |
1803503127 | C | DIREC3 | 2457892 | 5 |
1803603127 | D | DIREC4 | 2564789 | 6 |
1603502127 | E | DIREC5 | 2827896 | 9 |
1703502127 | F | DIREC6 | 2748596 | 10 |
1803992127 | G | DIREC7 | 2669297 | 5 |
1813502127 | H | DIREC8 | 2589998 | 5,5 |
1893502127 | I | DIREC9 | 2510699 | 6,3 |
1803502199 | J | DIREC10 | 2431310 | 8 |
503502189 | K | DIREC11 | 2352011 | 9 |
1803502110 | L | DIREC12 | 2272712 | 4 |
Tabla Criterios de Búsqueda
CEDULA | NOMBRES | CALIFICACION |
>6 |
3. Datos
- Avanzadas
- Filtro avanzado
En rango de lista: marcar toda la tabla.
En rango de criterios: marco los criterios que deseo buscar.
Opción copiar en otro lugar
Aceptar
Resultado de la Búsqueda
CEDULA | NOMBRES | DIRECCION | TELEFONO | CALIFICACION |
1803502226 | A | DIREC1 | 2457896 | 8 |
1803502127 | B | DIREC2 | 2546897 | 7,5 |
1603502127 | E | DIREC5 | 2827896 | 9 |
1703502127 | F | DIREC6 | 2748596 | 10 |
1893502127 | I | DIREC9 | 2510699 | 6,3 |
1803502199 | J | DIREC10 | 2431310 | 8 |
503502189 | K | DIREC11 | 2352011 | 9 |
Nota.- Tome en cuenta que el nombre de los campos de las dos tablas (Tabla Datos y Tabla Criterios de Búsqueda son los mismos)
lunes, 13 de septiembre de 2010
¿Cómo validar solo Números?
Especifique que la entrada en una celda debe ser un número entero o un número decimal. Puede establecer un mínimo o máximo, excluir un número o intervalo determinado, o utilizar una fórmula para calcular la validez de un número.
¿Cómo validar solo Letras?
Cuando se necesita validar el contendido de un texto, por ejemplo que solo se contenga letras.
Aquí se presenta una formula que valida el contenido de un texto en Microsoft Excel.
=SUMAPRODUCTO(((ESERR(ENCONTRAR((EXTRAE(MAYUSC(A1); FILA(INDIRECTO("1:" & LARGO(A1)));1)); "AÁBCDEÉFGHIÍJKLMNÑOÓPQRSTUÚVWXYZ "))))* 1) = 0
Aquí se presenta una formula que valida el contenido de un texto en Microsoft Excel.
=SUMAPRODUCTO(((ESERR(ENCONTRAR((EXTRAE(MAYUSC(A1); FILA(INDIRECTO("1:" & LARGO(A1)));1)); "AÁBCDEÉFGHIÍJKLMNÑOÓPQRSTUÚVWXYZ "))))* 1) = 0
Suscribirse a:
Comentarios (Atom)